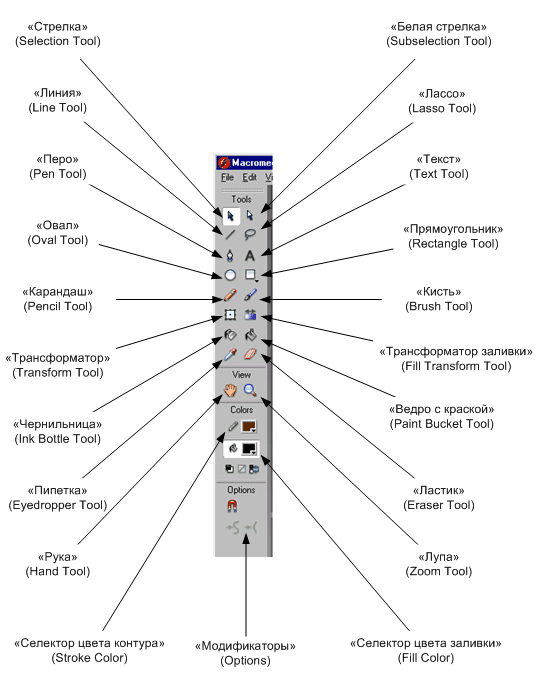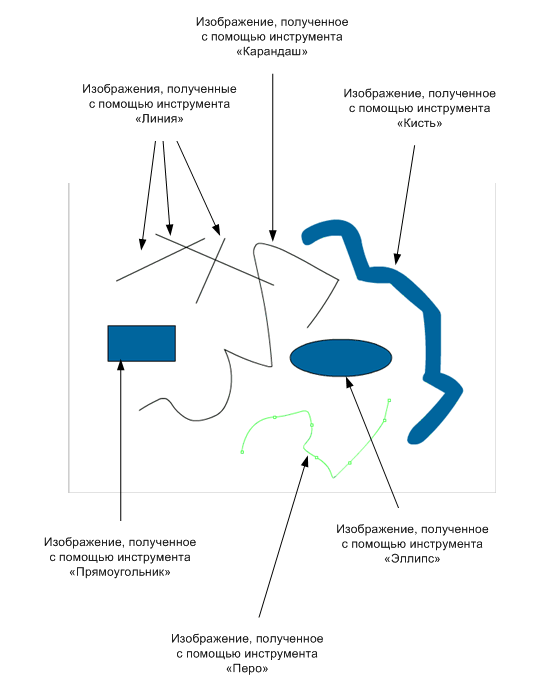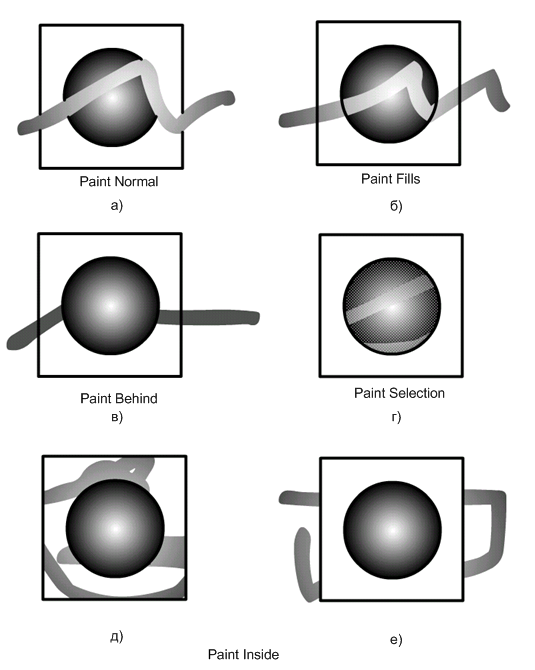|
||||||
| индекс | ||||||
3. СОЗДАНИЕ СТАТИЧНОЙ ГРАФИКИ В MACROMEDIA FLASH MX 2004В Macromedia Flash MX 2004 существует богатый арсенал средств создания и редактирования неподвижных изображений или статичной графики. Изучение средств и приемов создания статичной графики является очень важным, так как она лежит в основе создания анимированных изображений (анимации). Инструменты рисования сосредоточены на панели инструментов рисования (рис. 4). Примеры созданных изображений с помощью основных инструментов рисования приведены на рис. 5.
Рис. 4. Панель инструментов Macromedia Flash MX 2004
Рис. 5. Примеры изображений, полученных с помощью инструментов рисования Macromedia Flash MX 2004 Инструмент «Линия» (Line Tool)Для того чтобы нарисовать линию необходимо:
Если необходимо, чтобы рисуемые линии были проведены под углом, кратным 45?, необходимо во время ее рисования держать нажатой клавишу <Shift>. При включенном модификаторе притяжения к объекту (Snap to Object) рисуемая линия будет притягиваться к объекту, когда курсор окажется на достаточно близком от него расстоянии. Точка притяжения будет отмечена кружком. Инструмент «Овал» (Oval Tool)Процесс рисования овала:
Если необходимо нарисовать круг, следует во время рисования удерживать нажатой клавишу <Shift>. Инструмент «Прямоугольник» (Rectangle Tool)Рисование прямоугольника:
Если необходимо нарисовать квадрат, то во время рисования следует удерживать нажатой клавишу <Shift>. При необходимости получения прямоугольника со скругленными углами необходимо включить модификатор сглаживания углов (Round Rectangle Radius) и выбрать коэффициент сглаживания. Инструмент «Карандаш» (Pencil Tool)С помощью инструмента «Карандаш» можно рисовать произвольные линии, причем рисуемая линия будет повторять путь курсора. Алгоритм рисования следующий:
Созданная линия будет состоять из ряда примитивов. Для сглаживания линии можно воспользоваться модификатором сглаживания Smoothing, а для спрямления углов – модификатором Straighten. Для этого необходимо выделить фрагмент изображения и выбрать соответствующий модификатор. Инструмент «Перо» (Pen Tool)С помощью инструмента «Перо» можно создавать фигуры, состоящие из отрезков прямых и кривых линий (кривые Безье), причем у последних возможно задавать требуемый радиус кривизны. Чтобы воспользоваться этим инструментом необходимо:
Чтобы замкнуть линию необходимо точно подвести курсов к точке, после чего нажать левую кнопку мыши. После этого, для замкнутой области будет автоматически создана заливка. Для обеспечения требуемой точности можно увеличить масштаб изображения. Инструмент «Кисть» (Brush Tool)Чтобы создать заливку произвольной формы необходимо:
При рисовании заливки можно менять размер и форму кисти с помощью модификаторов Brush Size и Brash Shape, соответственно. Кроме того, существует пять режимов управления перекрытием создаваемых заливок:
Рис. 6. Режимы модификатора Brash Shape пакета Macromedia Flash MX 2004 Инструмент «Ластик» (Eraser Tool)Данный инструмент работает аналогично инструменту «Кисть», только вместо создаваемых ей заливок стирает изображение. Как и у «Кисти» у «Ластика» имеется модификаторы размера и управления перекрытием, но модификатор формы – отсутствует. Инструмент «Ведро с краской» (Paint Bucket Tool)Данный инструмент служит для создания заливок замкнутых областей по следующему алгоритму:
Цвет заливки задается с помощью селектора цвета. Кроме того, с помощью модификатора можно задавать величину зазора, который будет игнорироваться, т.е. при котором область будет считаться замкнутой. Инструмент «Чернильница» (Ink Bottle Tool)Чернильница служит для управления цветом контура. Для того чтобы изменить цвет контура необходимо:
|
|
|||||||||||||
| на главную | материалы | ПО | библиография | карта сайта | словарь | наверх | ||||||||
| ©Structuralist
2005-2006 structuralist@narod.ru |
|
|