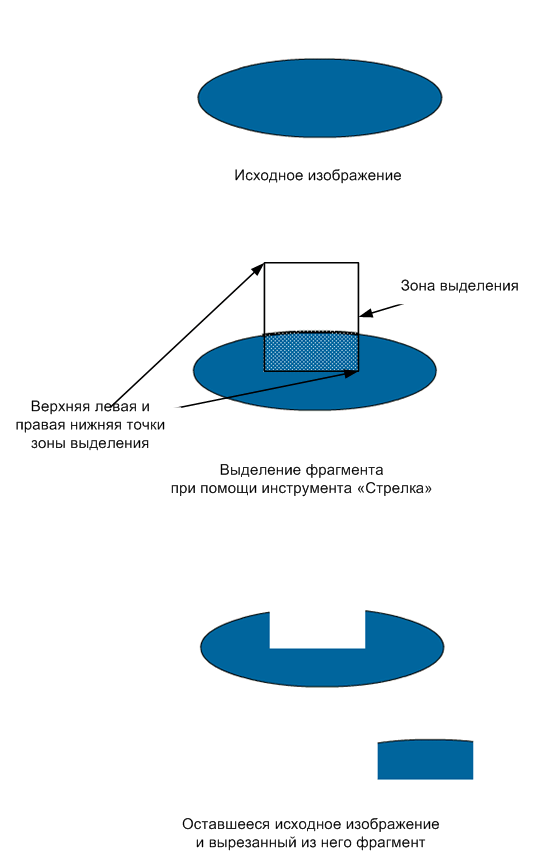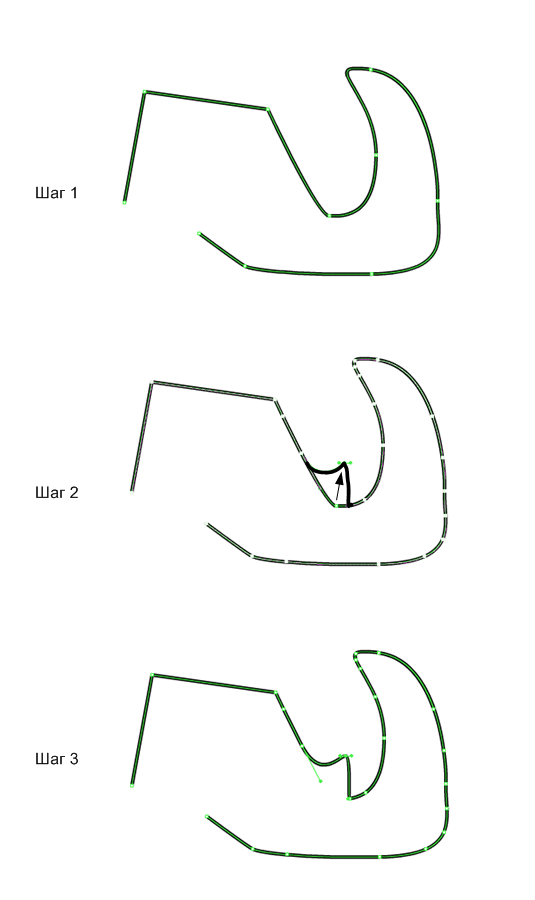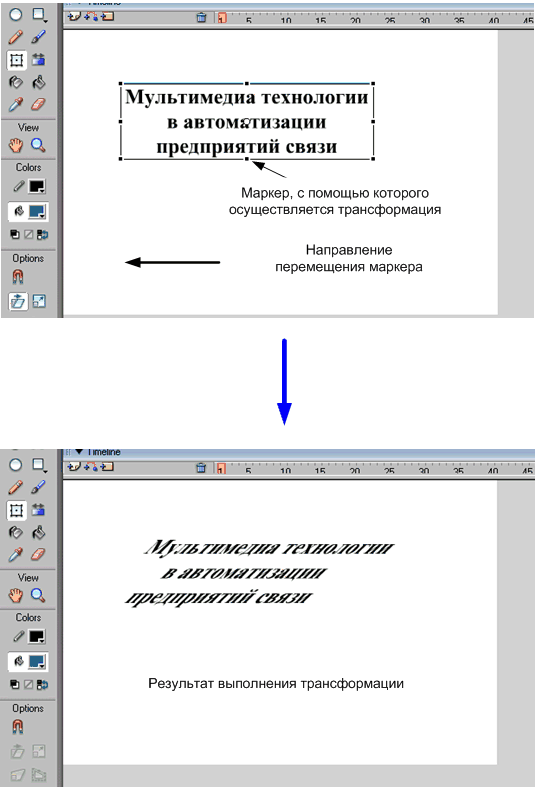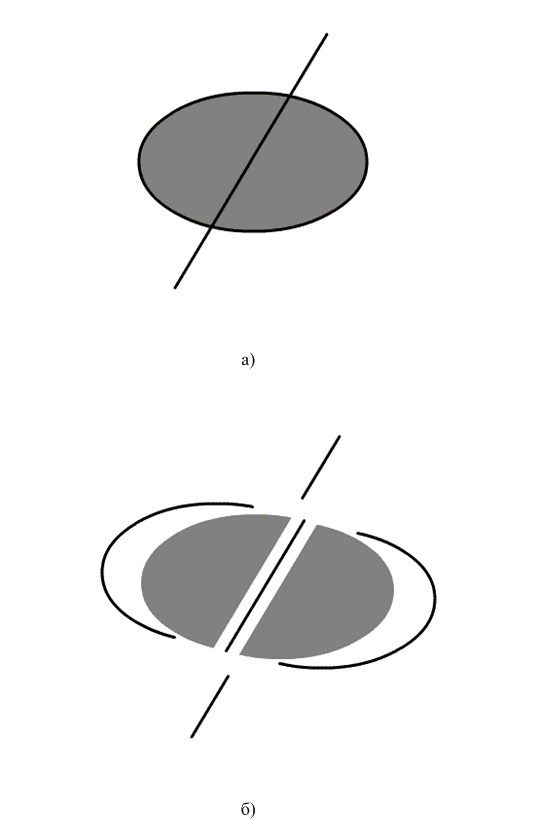|
||||||
| индекс | ||||||
4. РЕДАКТИРОВАНИЕ СТАТИЧНОЙ ГРАФИКИ В MACROMEDIA FLASH MX 2004Инструмент «Стрелка» (Selection Tool)Данный инструмент служит для правки изображения. Выделяется фрагмент следующим образом:
Для выделения отдельного примитива необходимо:
После того как выделен фрагмент изображения либо отдельный примитив, необходимо их переместить в требуемое место, как это обычно делается в Windows-приложениях (технология Drug-and-Drop) (рис. 7).
Рис. 7.Применение инструмента «Стрелка» в Macromedia Flash MX 2004 При использовании данного инструмента следует помнить, что заливки и отдельные примитивы являются независимыми и чтобы переместить линию, состоящую из нескольких примитивов, необходимо выделить фрагмент изображения, в который будет вписана эта линия. Так же можно последовательно выделить отдельные примитивы, из которых она состоит. Для этого необходимо нажать клавишу <Shift>, и удерживая ее последовательно выделить их. Если попытаться «кликнуть» при нажатой клавише <Shift> по уже выделенному примитиву, то выделение будет снято. Инструмент «Белая стрелка» (Subselection Tool)С помощью «Белой стрелки» можно править форму кривых, для чего необходимо (рис. 8):
Рис. 8. Использование инструмента «Белая стрелка» в Macromedia Flash MX 2004 Инструмент «Трансформатор» (Transform Tool)С помощью данного инструмента осуществляется трансформация объектов по следующему сценарию:
При трансформации доступны четыре модификатора: Rotate and Skew – вращение и сдвиг (рис. 9), Scale – изменение масштаба, Distortion – искажение и Envelope – правка огибающей. Если не выбран ни один из модификаторов, то все четыре модификаторы считаются включенными, и чтобы произвести требуемую трансформацию необходимо установить курсор мыши в такое положение, чтобы он принял форму символа требуемого модификатора. Часто такой режим является неудобным и поэтому рекомендуется выбирать модификатор требуемого типа.
Рис. 9. Пример применения инструмента «Трансформатор» с помощью маркера Skew (режим «Вращение и сдвиг») в Macromedia Flash MX 2004 Фрагментация и слияниеВ Macromedia Flash MX 2004 Фрагментируются:
Сливаются:
В качестве примера создадим эллипс, который рассечем прямой линией (рис. 8, а). В результате проделанных операций получается 7 независимых примитивов, которые можно «растащить» по плоскости рабочего стола (рис. 8, б). Таким образом, из трех изначальных примитивов (контур эллипса, заливка эллипса, прямая линия) мы получили 7.
Рис. 10. Фрагментация изображений в Macromedia Flash MX 2004 Группировка объектовДля тог, чтобы сгруппировать объекты, т.е. сделать так, чтобы несколько объектов представляли собой единое целое, необходимо:
Альтернативой является возможность использования комбинацией клавиш <Ctrl> + <G>.:
Для того, чтобы выделить группу объектов, как это обычно делается в Windows-приложениях, необходимо выделить первый объект, нажать клавишу <Shift> и не отпуская ее выделить все необходимые объекты. Возможен и другой вариант:
В этом случае будут выделены все объекты, попавшие в зону прямоугольника выделения (следует заметить, что будут выделены лишь те объекты, которые целиком попали в зону прямоугольника выделения). Если оказались выделенными те объекты, которые не предполагается включать в группу, то их следует исключить из выделения. Для этого надо нажать клавишу <Shift> и не отпуская ее «кликнуть» по этим объектам. Тем самым выделение для этих объектов будет отменено. Повторное выделение при нажатой клавиши <Shift> вновь выделит эти объекты. Такой способ часто используется при необходимости мультивыделения. Здесь пользователь может при необходимости либо выделить большую группу объектов, и потом исключить из выделения некоторые объекты, либо последовательно выделять объекты, не отпуская клавишу <Shift>. Возможны различные комбинации этих стратегий.
|
|
|||||||||||||
| на главную | материалы | ПО | библиография | карта сайта | словарь | наверх | ||||||||
| ©Structuralist
2005-2006 structuralist@narod.ru |
|
|